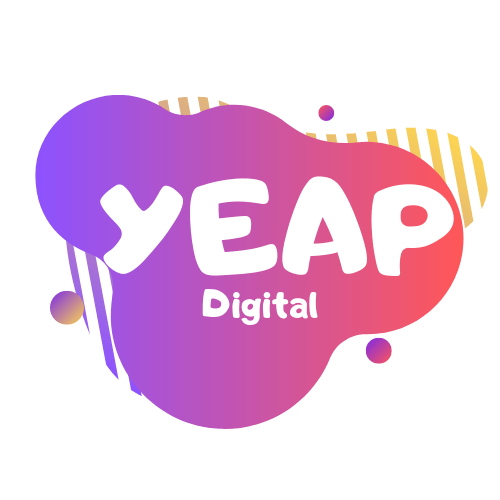Add Google AdSense Code to WordPress Website 2022
If you have a WordPress website or blog, you may consider how you can directly monetize them. Placing display ads on websites is one of the most common methods used by those who want to monetize their sites. Google AdSense, is the most widely used platform for placing ads on sites. If you are just getting started, you may be wondering how to add AdSense code to your WordPress site. Don’t worry, we are here to help you.
In this article, we will explain step by step how to add AdSense code to your WordPress site. But let’s start with something more simple first.
What is Google AdSense?
Google AdSense is an ad network managed by Google that allows website and blog owners to generate income by showing ads on their sites. In addition to being in different formats such as text, visual or video, these ads have a high chance of attracting the attention of the visitors since they are determined according to the site content.
This is very important for users who want to generate income by adding AdSense code to their WordPress site, because AdSense allows you to place pay-per-click (PPC) ads. In other words, you can earn as your visitors click on the ads on your site. (And to lesser degree, from ad impressions.)
So now let’s see how you can do this.
How to add AdSense code to WordPress sites?
In just three steps, you can add AdSense code to your site and start showing ads. Here’s what you need to do:
- Create your Google AdSense account
- Add the required code to your WordPress site
- Manually create a display ad unit
Let’s dive in!
1. Create a Google AdSense account
In order to use the Google AdSense network, of course, you must first have an account. If you already have a Google account, you can use that account to sign up for AdSense. Otherwise, you can create a Google account here and then an AdSense account here.
After you create your AdSense sign-up request, you need to wait a while for Google to approve your account. The approval process can range from a few hours to a few days. Note, that your application may be rejected. Therefore, before applying, be sure to comply with the Google Publisher Policies and AdSense Program policies.
2. Add AdSense code to your WordPress website
Now it’s time to add AdSense code to WordPress website. It’s pretty easy to get this code you need to start showing ads. Log in to your AdSense account and click Add site on the home page. Enter the address of the site you want to show ads and click Save. Then on the AdSense home page, click Get Started under the Link your site to AdSense heading and copy the code that appears.
Then you need to paste this code between the <head> </head> tags in the HTML of your website. However, it is useful to know that some themes do not allow changes to the code. Of course, keep in mind that if you change your WordPress theme, you will need to add the code again. That’s why using a plugin instead of manual methods is one of the safest and easiest options to add site-wide code.
There are different plugins you can use for this, such as WordPress Site Kit, Insert Headers and Footers, Advanced Ads, Ad Inserter. You can choose the one you want and add it to your WordPress site.
We choose the Insert Heads and Footers plugin. After downloading and installing the plugin, all you have to do to add AdSense code to your WordPress site is to select Scripts Inserter from the Settings tab in the left menu of your WordPress panel and paste the code you copied earlier into one of the Head sections.
Then save your settings and go back to your AdSense account and click the Request review button, which you can also see in the AdSense code screenshot above. After that, you will check whether you have really added the AdSense code to your site and you will have completed the process.
3. Manually create display ad units
In fact, it is entirely up to you whether or not to do this step. After you complete the step of adding AdSense code to your WordPress site, you can also choose to have AdSense automatically start showing ads on your site.
You can activate your ads by turning on the button next to the automatic ads text. After that, AdSense will automatically start placing ads wherever it sees fit on your site.
However, you may also want to determine where you want ads to be displayed on your site. For this, you need to manually create ad units and add them to your site.
To create new ad units, select Overview under the Ads tab on your AdSense homepage and navigate to the By ad units tab from the menu above. Here you can choose the type of ad unit you want to create. We recommend choosing Display ads as a start.
Now you need to give your ad unit a name. Choosing a name for where you want to display the ad can help you find the ad later. Therefore, try to choose a distinctive name such as “Side Menu Advertisement”, “Footer Advertisement”.
It’s time to determine the size of your ads. If you leave the “responsive” option selected for this, you will create ads that are automatically sized according to the page layout and the devices that visitors use to view your website. However, if you want to determine the ad size yourself, you can choose one of the specified options. Once you have determined the size of your ads, click the save and get code button.
Now you need to embed this ad unit code on your website. For this, you do not need to install a plugin as you did in the step of adding the WordPress AdSense code, you can take advantage of the Custom HTML widget that comes built into WordPress. Just add this widget where you want to show ads on your site and paste the code you received after creating the ad unit. After pasting the code, return to AdSense and click Done. It is also useful to know that it may take some time for your ads to appear after you have completed all the steps.
That’s all! Now you know how to add AdSense code to WordPress website and create your ad units if you wish. Now you can start making money from the ads you display on your website or blog.